Приемы работы с мышью
Указать на объект - подвести указатель мыши õ к объекту так, чтобы острие стрелочки указывало точно на объект.
Выделить объект - указать на объект, быстро нажать и отпустить ЛЕВУЮ клавишу мыши.
Выбрать объект (запустить программу, открыть окно) - указать на объект, быстро дважды подряд нажать и отпустить ЛЕВУЮ клавишу мыши.
Вызвать контекстное меню - указать на объект, быстро нажать и отпустить ПРАВУЮ клавишу мыши.
Переместить объект - указать на объект, нажать ЛЕВУЮ клавишу мыши и, не отпуская ее, перемещать его по экрану. В нужном месте клавиша отпускается. Этот прием называется «перетащить и опустить» (drag and drop).
Левая кнопка мыши используется:
-для запуска приложений и открытия папки (двойной щелчок). Двойной щелчок означает выполнение двух последовательных щелчков, разделенных очень маленьким
промежутком времени (вместо двойного щелчка можно использовать клавишу Enter);
-выбора пунктов меню и выделения отдельных объектов, таких, как файл, ярлык, окно (одинарный щелчок);
-выделения некоторых областей текста или рисунка;
-перемещения (перетаскивания, буксирования) объекта по экрану. Для этого необходимо указать курсором мыши объект, нажать левую кнопку мыши и, не
отпуская левой кнопки мыши, перетащить курсор в нужное место, отпустить левую кнопку - происходит фиксация нового положения объекта.
Правая кнопка используется не столь активно, в основном для вызова контекстного меню. При этом в меню будут присутствовать именно те пункты, которые подходят для
данного объекта.
На «Рабочем столе» могут находиться различные элементы (объекты), основными из которых являются: «Панель
задач», значки программ, документов, папок или ярлыков («Мой
компьютер», «Корзина», «Microsoft Word» и т.д.). В Windows 98 большое значение имеет понятие папка. Папка - это группа файлов, объединенных по какому-либо критерию. В Windows 98 понятие папка сменило
понятие каталог (директорий), используемое в предыдущих версиях Windows и в DOS, вместо термина программа обычно используют термин приложение. В системе
WINDOWS 98 значительное внимание уделено реализации документо-ориентированного подхода. Это означает, что пользователь концентрирует внимание на своих
документах, а не на приложениях, с помощью которых эти документы обрабатываются.Документ — любой файл, обрабатываемый с помощью приложений. В Windows
98 документ может содержать текстовую, графическую, звуковую или видеоинформацию.
Длина имени файла может состоять из 255 символов, в качестве которых можно использовать любые символы, кроме ? \ * “ < > |
«Панель задач» содержит:
- кнопку «Пуск», которая обеспечивает доступ к «Главному меню» Windows 95/98;
- кнопки всех работающих программ (приложений) и обеспечивает переключение между ними;
- панель индикации с кнопками для переключения алфавита, установки режимов работы экрана (цвета, оформление, размер и т. д.), изменение даты и времени, увеличения или уменьшения громкости звука.
- щелкнуть левой клавишей мыши по кнопке (индикатору) с надписью Ru или En ;
- в появившемся меню выбрать требуемый режим ввода букв.
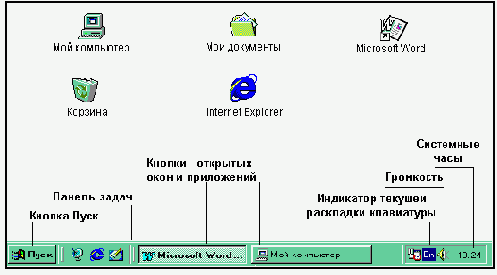
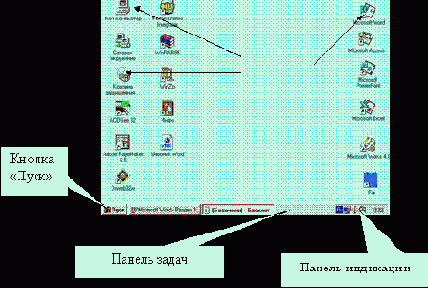 |
На Рабочем столе располагаются иконки (значки, пиктограммы). Иконка представляет собой небольшой рисунок с подписью. Иконки должны отражать назначение того объекта (файла, приложения, документа), который они представляют.
Ярлык – разновидность иконки в системе Windows 95/98. Ярлык представляет собой указатель на объект и помогает найти его на диске. В левом нижнем углу ярлыка находится стрелка. Ярлык практически не занимает места на диске (всего 1 килобайт), а результат щелчка по ярлыку тот же, что и по самому объекту. Двойной щелчок по ярлыку открывает объект, с которым он связан.
При стандартном виде Рабочего стола на нем располагаются иконки:
- Мой компьютер. Двойной щелчок по иконке Мой компьютер открывает папку с одноименным названием. С помощью этой папки пользователь имеет
доступ ко всем папкам и файлам на компьютере, к дискам, различным устройствам и к их настройке.

Рис. Иконка папки Мой компьютер и окно просмотра содержимого папки Мой компьютер
- Корзина. Предназначена для удаления папок и файлов, их временного хранения. Корзина занимает часть дискового пространства, размеры которого устанавливаются пользователем. По внешнему виду Корзины видно: пуста она или нет. Информацию о перенесенных в Корзину объектах можно получить, перейдя в режим просмотра корзины. Если файл удален по ошибке, то можно восстановить его при условии, что Корзина еще не очищена. Двойной щелчок по иконке Корзины дает возможность просмотреть ее содержимое.
Состав иконок, их внешний вид, расположение, форму, размеры, цвет можно менять.
Пользователю постоянно доступна панель задач. Панель задач может занимать различное положение, может находиться на рабочем столе или появляться только, когда курсор мыши приближается к соответствующей границе экрана. Панель задач содержит кнопку Пуск с логотипом Windows и кнопки с именами открытых приложений и папок. При установке указателя мыши на кнопке появляется подсказка с названием приложения и документа. Кнопки можно использовать для переключения между окнами.
Справа на панели задач расположены значки системные часы, звук и индикатор текущей раскладки клавиатуры (буквы Ru означают выбор шрифта, соответствующего кириллице). Щелчок индикатора раскладки клавиатуры вызывает окно, позволяющее переключиться с одного языка на другой. После установки указателя мыши на системных часах появляется текущая дата. Двойной щелчок системных часов вызывает на рабочий стол большие часы с календарем. В этом режиме возможна коррекция текущего времени и даты.
Щелчок значка звук вызывает появление значка с движком, управляющим громкостью звука и опцией включение/отключения звука. Выбор в этом окне мышью Выкл приводит к отключению звука.
Основой Windows является использование многооконного интерфейса (“интерфейс” – средство общения). Окно представляет собой обрамленную область экрана, в которой может отображаться приложение, документ или сообщение.
На поверхности рабочего стола можно увидеть три типа окон: окна приложений, окна документов, вспомогательные окна.
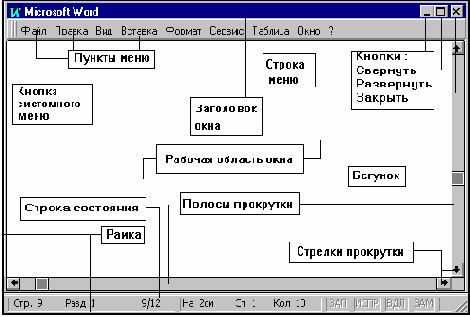
Рис. Основные элементы окна приложений
В верхней части каждого окна приложений находится строка заголовка. В ней отображается имя открытого приложения. В левой части строки заголовка находится
иконка – это кнопка вызова системного меню. Активизируется системное меню щелчком левой клавиши мыши по кнопке вызова системного меню. Чтобы убрать его,
достаточно щелкнуть той же клавишей в любом месте рабочего стола. В правой части строки заголовка расположены три кнопки, причем на двух из них пиктограммы
постоянны, а на средней кнопке пиктограммы изменяются в зависимости от состояния окна. Если окно распахнуто на весь экран, то кнопки имеют вид: . Если окно занимает часть экрана, то вид кнопок несколько иной:
Левая кнопка (со значком подчеркивания) сворачивает окно до иконки на панели задач. Средняя кнопка разворачивает окно на весь экран, или восстанавливает его первоначальные размеры. Правая кнопка (с крестиком) закрывает окно и прекращает выполнение приложения.
Под строкой заголовка окна приложений находится строка меню. Добраться до команд меню можно двумя способами. Во-первых, любое меню открывается при щелчке левой клавишей мыши по названию меню. Во-вторых, получить доступ к командам меню можно с помощью клавиатуры. В каждом пункте меню подчеркнута первая буква.
Комбинацией клавиш Alt+буква, подчеркнутая в имени меню, можно сразу открыть нужное меню. Команды меню можно выбрать клавишами, соответствующими подчеркнутым буквам в имени команды. Некоторые команды можно вызвать на выполнение с помощью клавиш или комбинаций клавиш, не открывая меню. Для таких команд справа от их имени указывается соответствующая комбинация. Например, Alt+F4 для команды Закрыть.
У нижнего края окна находится строка состояния. Она содержит информацию о режимах работы приложения.
Размеры окна можно легко изменять. Для этого нужно установить курсор мыши на границу окна, он примет вид двунаправленной стрелки, показывающей направления изменения размеров окна, нажать левую клавишу мыши и установить новые размеры окна.
Полоса прокрутки (вертикальная или горизонтальная) – это полоса вдоль нижней или правой границы окна. Она состоит из стрелок прокрутки, бегунка, собственно полосы прокрутки и служит для просмотра содержимого окна, не умещающегося в его размерах.
Окна документов всегда подчинены окнам своих приложений, не выходят за их пределы. Окно документа может быть свернутым (при этом остается на экране лишь заголовок с названием документа), представлено окном нормального размера (не развернутым на все рабочее поле) или полностью развернутым в пределах рабочего поля окном. Для некоторых приложений допустимо располагать на рабочем поле несколько окон документов в различных состояниях. Если окно документа представлено нормальным окном, то оно имеет собственную строку заголовка, содержащую имя документа. При увеличении размеров окна до максимального его имя появляется в строке заголовка приложения после имени приложения. Окна документов, также как и окна приложений, имеют кнопки для изменения вида окна, а, установив указатель мыши на
границу окна, можно изменить размеры окна.
Вспомогательные окна используются для вывода сообщений, для организации диалога с целью запроса параметров команды. Как правило, эти окна имеют фиксированный размер.
Одновременно на рабочем столе могут находиться несколько окон. Чтобы упорядочить окна, необходимо щелкнуть правой клавишей мыши на пустом месте панели задач и выбрать один из способов упорядочивания: Окна каскадом (размещает открытые окна “в стопку”), Окна сверху вниз, Окна слева направо. Выбор осуществляется одиночным щелчком левой клавишей мыши.
Чтобы переместить окно, надо установить курсор на строку заголовка окна, нажать левую кнопку мыши и, не отпуская ее, переместить курсор в нужное место, отпустить левую кнопку мыши.
Щелчок мышью кнопки Пуск приводит к появлению Главного системного меню, которое позволяет запустить программу, открыть документ, вызвать панель управления для настройки компьютера, произвести поиск файла или папки, вызвать справку и т.д.
Вид Главного системного меню может быть различным на разных компьютерах. При стандартном виде меню на экране появятся пункты: Программы, Документы, Настройка, Поиск, Справка, Выполнить, Завершение работы. Если у пункта есть подменю, то справа от названия появляется значок с изображением треугольника. Для вызова подменю надо повести мышкой вправо или нажать клавишу .
Пункт меню Программы вызывает на экран список приложений, установленных на компьютере. Пункт меню Документы вызывает на экран список документов, с которыми недавно работали на данном компьютере. При выборе документа происходит запуск необходимого приложения и загрузка в него данного документа. Пункт меню Настройка имеет подменю из команд Панель управления, Принтеры и Панель задач, которые позволяют настроить Windows, внешний вид панели задач и состав основного меню. Пункт меню Найти осуществляет поиск файлов или папок. Пункт меню Справка используется для получения доступа к справочной системе. Пункт меню Выполнить позволяет запустить любое приложение. Для этого в окно Запуск программы необходимо ввести путь и название этого приложения. Если точно неизвестно местонахождения приложения, то можно выбрать кнопку Обзор. Пункт меню Завершение работы позволяет выключить или перезагрузить компьютер.
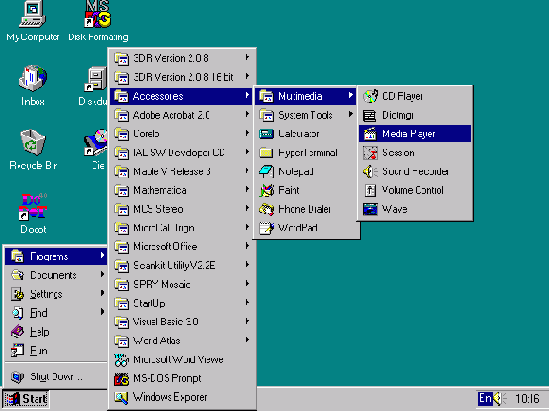
Нажатие кнопки Start выводит целую систему меню, с помощью которых можно найти и пустить заданное приложение
Для переключения шрифта с русского языка на английский и обратно с помощью «Панели индикации» нужно:
